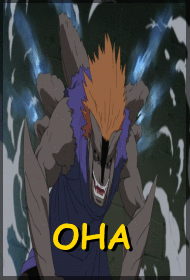Меню сайта
Поиск
Наш баннер
Категории файлов
Каталог файлов
Карты Наруто для Warcraft 3
Модели Наруто для Warcraft 3
Спелы наработки Наруто
Модели техник Наруто для Warcraft 3
Модели декораций Наруто для Warcraft 3
Модели призывов Наруто для Warcraft 3
Иконки Наруто для Warcraft 3
Озвучка Наруто для Warcraft 3
Программы
Форум UCOZ
Карты аниме
Модели из прочих аниме
Модели Bleach (персонажи)
Модели Bleach (эффекты)
Модели Bleach (Декорации)
Модели Fairy Tail
Модели One Piece(персонажи)
Модели Reborn
Модели Dragon Ball
Другие аниме(эффекты)
Другие аниме (декорации)
Наработки спелов (другие аниме)
Интересное
Категории
| Триггеры и картостроение [13] |
| Моделлинг, ландшафтинг [2] |
| Гайды по картам [6] |
| Прочее [1] |
| Наруто [25] |
| История Warcraft 3 [4] |
| Модели на продажу [3] |
|
Проекты аниме и Наруто карт для Warcraft 3 и игр
[0]
Здесь расположены официальные сообщества крупных проектов аниме карт и игр, и крупных выпущенных проектов сайта
|
Мини-чат
Аниме музыка слушать
Опрос
Обновления
Статистика
Посетители сайта
| Главная » Статьи » Моделлинг, ландшафтинг |
Справочник War3ModelEditor
|
Привет, этот справочник научит вас хоть и не азам моделинга но всё же мелким приколам, очень полезно для на начинающих. Ссылка 1.Навигация 2.Просмотр анимации 3.Генеральный редактор 4.Редактирование узлов 5.Импорт / Экспорт 6.Преобразование моделей 7.Преобразование текстур 8.Команда цвет 9.Свойства 10.Расширение регистрации 11.MPQ мастер 12.Создание собственных импортеров модели Дополнительно 1.Цвет текста 2.Создание экрана загрузки Учебники 1.Экран загрузки 2.Добавление команды Glow 3.Удаление команды Glow 4.Горящая гора короля 5.Импорт моделей 6.General "BigSword" Ссылка 1.Навигация -------------------------------------------------- ------------------------------ Model Viewer Чтобы повернуть камеру вокруг модели мыши и перетащить левой кнопкой мыши. Перемещение горизонтального будет вращаться вокруг вертикальной оси. Перемещение в вертикальном будет вращать его вокруг поля. Для увеличения или уменьшения масштаба используйте колесо мыши (требуется мышь с колесом). По умолчанию масштабирование по отношению к расстоянию, то есть подальше от модели, тем больше масштаб будет при перемещении колеса мыши. Эта функция может быть отключена в Properties (Правка -> Свойства). Если вы не имеете мышь с колесом Вы также можете увеличить, удерживая ALT (левый ALT), затем нажмите и перетащите его вверх или вниз с помощью левой кнопки мыши. Для перемещения камеры вокруг нажмите и перетащите с помощью правой кнопки мыши. Перемещение горизонтального будет перемещать камеру по горизонтали и перетащить вертикально будет перемещать камеру по вертикали. По умолчанию движение по отношению к расстоянию, то есть подальше от модели, тем больше он будет двигаться, когда вы перетащите мышью. Эта функция может быть отключена в Properties (Правка -> Свойства). Если вы хотите вернуть камеру в положении по умолчанию это можно сделать из меню View -> Сброс камеры. Вы можете выбрать geoset в geoset менеджер по проведению CTRL (левый Ctrl) и левой кнопкой мыши на geoset в 3D-вид. Это позволит сделать geoset вы нажали на выбранных в менеджере geoset (а также его материального быть выбран в материале менеджера). Это делает его легче найти geoset вы ищете. Model Editor Некоторые элементы управления, такие же, как в модели Viewer. Вы можете перемещать камеру вокруг правой кнопкой мыши, перетаскивания мышью. Вы можете увеличить с помощью колеса мыши или удерживайте Alt (левый Alt), а левой кнопкой мыши, перетаскивания мышью. Для выполнения операций на вершинах вы должны выбрать некоторые вершины первого. В меню вы можете выбрать, чтобы выбрать все, или ничего, если хотите. Щелкните левой кнопкой мыши перетащить в целях создания выбора. Перетащив его на несколько вершин будет добавлять те вершины, на выбор, когда вы отпустите левую кнопку мыши. Для удаления вершин из списка удерживайте клавишу SHIFT (сдвиг влево) при выполнении той же процедуре окна выбора. Цвет окна выбора означает ваше действие, зеленый цвет означает дополнение, красный средства удалить. Выбранные вершины окрашены в зеленый цвет, невыбранные вершины окрашены в красный цвет. Вы можете изменить представления для отображения в представлениях. Выберите, щелкнув в нем (левой или правой кнопки). Выбранным видом немного легче, чем невыбранные один. Затем вы можете выбрать новый вид из меню, или Нет, если вы не хотите, чтобы показать один. Это полезно для более крупных моделей, как он будет ускорить рендеринг раз, если не все взгляды отображает что-то. Одним из важных концепции является Pivot Point. При выполнении определенных преобразований (как масштабирование и вращение) необходимо указать Pivot Point, вокруг которой преобразование осуществляется. Эта точка Pivot указывается фиолетовым крестом. Это место может быть перемещен, удерживая клавишу CTRL и левой кнопкой мыши где-нибудь в представлении. Она также может быть точнее они указаны в любом преобразования диалогов. Или же вы можете выбрать автоматический расчет Pivot Point от центра масс всех выбранных вершин. Это также делается в преобразовании диалоги. Обе камеры и точки опоры можно сбросить из меню. 2.Просмотр анимации -------------------------------------------------- ------------------------------ Если модель вы загрузили имеет анимационных последовательностей вы можете просмотреть их. Откройте анимации контроллера под Windows -> Animation Controller. В выпадающем списке можно выбрать анимацию, чтобы играть, или Unanimated, чтобы остановить воспроизведение анимации. Нажатие Play Animation или выбора анимации в выпадающем списке снова перезагрузите анимации. По умолчанию анимация сама решает, должен ли он цикл или нет. Это может быть перекрытая, нажав на кнопку проверить. Таким образом, вы можете решить, если вы хотите, чтобы анимация всегда петлю или никогда цикла. 3.Генеральный редактор -------------------------------------------------- ------------------------------ Модель состоит из нескольких частей, которые могут быть отредактированы. Большинство из них достигли в меню Windows (Node Manager, текстуры менеджер, менеджер Geoset т.д. ..).Свойства модели могут быть отредактированы Правка -> Свойства модели. Если вы хотите получить информацию о вашей модели перейдите к Edit -> Данные модели. Это включает в себя среди прочего, сколько вершин и граней вашей модели. Обратите внимание, что эти опции доступны только если модель будет загружена. В общем, когда вы открываете менеджер вы получите список obkects этого типа. Если они назвали их именем отображается, в противном случае имя типа, а также уникальный номер отображается. Щелчок правой кнопкой мыши в списке появится меню, в котором можно добавлять новые, редактировать или удалять существующие объекты. Иногда есть зависимость, которая предотвращает объект от удаления. Если это так, Вы будете уведомлены. В большинстве менеджеров Вы можете также дважды щелкнуть, чтобы изменить пункт (некоторые менеджеры используют двойной щелчок для других функций, таких как текстуры менеджер использует его для просмотра текстуры). При редактировании объекта появится окно с тем, что можно изменить. Нажатие кнопки OK будет сохранить изменения, нажав Cancel будет отменить изменения. Обратите внимание, что в некоторых редких случаях нажатие Cancel * могут * все еще вызывают некоторые изменения, чтобы остаться. Если есть шанс это предупреждение, скажу вам! Вид редактирования вы можете сделать, зависит от типа объекта. Я не буду объяснять, что каждое поле означает, или делает, но просто рекомендуем посетить различные форумы редактирование, чтение Blizzard, искусство Инструменты документации и использование здравого смысла. 4.Редактирование узлов -------------------------------------------------- ------------------------------ Узлы общий термин для всех костей, помощники, оборудование, освещение, частицы излучателей, лента эмитентов, объекты событий и столкновений формы. Вы можете ввести Node Manager из меню Windows -> Node Manager. Все узлы являются частью дерева hiearchy (с родителями, братьями и сестрами) и, таким образом, отображается как таковой в Node Manager. Щелчок правой кнопкой мыши в списке появится меню с несколькими опциями для создания новых, редактировать или удалять существующие объекты. Обратите внимание, что есть два вида редактирования. Во-первых, это Редактировать узел, который правки информацию, что все типы узлов есть, то есть Edit которая правки информацию, специфичную для этого типа узла. У вас также есть возможность дублировать существующий узел просто сделать точную копию для дальнейшего редактирования. Узлы могут быть перемещены в hiearchy щелкнув правой кнопкой мыши и выбрав любой из двигаться влево, вправо, вверх или вниз варианты. Если шаг не может быть сделан вы будете уведомлены. Обратите внимание, что перемещение элементов вверх или вниз не neccessarily означает, что вы будете влиять на их идентификатор объекта! Вся обработка Object ID автора осуществляется автоматически. Вы не повезло? 5.Преобразование модели -------------------------------------------------- ------------------------------ Вы можете конвертировать между *. Леев и *. Формата MDX модели. Преобразование легко. Просто загрузите модель либо из меню File -> Open или двойным щелчком файл модели в Explorer (требует, чтобы вы зарегистрировались форматы файлов с этой программой). Вы можете также загрузить модель из MPQ Browser. Теперь, когда модель загружается, просто сохраните его в меню Файл -> Сохранить как и выберите имя с соответствующим расширением (тот, который вы хотите преобразовать). 6.Преобразование текстуры -------------------------------------------------- ------------------------------ Вы можете конвертировать между *. BMP, *. TGA, *. PNG, *. JPG, *. JPEG, *. PCX и *. BLP форматов текстур. Загрузите текстуру либо из меню File -> Open или двойным щелчком файл текстуры в Explorer (требует, чтобы вы зарегистрировались форматы файлов с этой программой). Вы можете также загрузить текстуры из MPQ Browser. Текстура в настоящее время загружены в виде модели (так что вы можете увидеть его).Текстура сама находится в текстуре менеджера, который можно найти в Windows -> Texture Manager. Щелкните правой кнопкой мыши текстуры в менеджере и выберите Экспорт. Выберите имя с соответствующим расширением (тот, который вы хотите преобразовать). 7.Команда цвет -------------------------------------------------- ------------------------------ Большинство моделей использует цвет команды, чтобы сделать определенные части их тел текстурированные в определенный цвет. Какого цвета отображаются может быть изменен с цвета команды меню.Стандартные 12 цветов из Warcraft 3 имеются также черные. Нажмите на цвет, чтобы изменить его. 8.Свойства -------------------------------------------------- ------------------------------ Эта программа частично настраиваемый, и это делается в свойствах, которые могут быть достигнуты из Edit -> Properties. Здесь вы можете изменить режимы визуализации, освещения типа, качества сжатия BLP, что для отображения и т.д. .. Все proprties автоматически сохраняются и будут повторно использованы при следующем запуске программы. Если по какой-то причине вы вносите изменения, которые не по умолчанию: возможность agian вы можете вернуть все обратно свойствами по умолчанию, удалив Data \ Propeties.txt файл. В этом файле вы можете также сделать некоторые изменения, которые не представляется возможным в окне Свойства, такие как изменение Сменные текстуры. Ниже приводится краткое описание всех свойств: Цвет Постановляет, какие цвета использовать в качестве фона. Освещение Постановляет, какой цвет освещения следует использовать. Warcraft 3 модели не используют отраженный цвет, но эта опция доступна, чтобы поиграть с. Зеркальный цвет делает модель более блестящими и, кажется, пластик. Выше зеркальный цвет делает отражение более по центру (более совершенный отражение). Включение освещения - Если освещение должно быть включено или выключено Использование шейдеров - Если шейдеры должны быть использованы вместо фиксированного конвейера (доступен только если ваша система поддерживает PS2.0 или выше) Отображение Отладочная информация - отображает некоторую отладочную информацию Система координат осей - Отображает X, Y и Z осям Кости - Отображает кости модели Столкновение фигуры - Отображает столкновения формы модели 3D навигация Постановляет ли перемещение и масштабирование должна зависеть от расстояния камеры. Текстуры Постановляет, которую качества сжатия BLP следует использовать при сохранении BLP файлов. Это имеет только эффект от текстуры менеджера как экспорт из MPQ просто экспорт, это не повторно сохранить. Режим заполнения Постановляет ли визуализация должна быть как твердым (по умолчанию), каркасные или точек. Backface Очищение Решает вопрос о выбраковке противоположная сторона (с какой стороны треугольника не должна быть оказана) должно быть по часовой стрелке или против часовой стрелки. Warcraft 3 используется по часовой стрелке забой так не должно быть мало пользы изменения этого кроме веселья, наблюдая за моделями витой наизнанку: P. Плоскости отсечения Плоскости отсечения то, что решает, насколько далеко (или близко) от камеры он будет оказывать. Если вы заметили, что для более крупных моделей далеко частей в настоящее время срезать вы можете рассмотреть вопрос об увеличении дальней плоскости отсечения. Не увеличивайте его слишком много, хотя, как разрешение будет ниже, с большими интервалами вызывают графические глюки. Земля текстуры Включение этой опции будет отображаться текстурированного четырехугольника у ног модели, делая его похожим они стоят на твердой почве (вместо парящий в воздухе). Текстура, используемая может быть изменено, а также масштабирование четырехядерных. 9.MPQ мастер -------------------------------------------------- ------------------------------ Браузер MPQ позволяет просматривать содержимое любого файла MPQ. Чтобы загрузить файл MPQ либо открыть его из меню File -> Open MPQ архив, одного из быстрых ссылок в меню Файл (стандартный Warcraft 3 MPQ), или двойным щелчком MPQ файл в Explorer (требуется, чтобы зарегистрировано форматы файлов с этой программой). После загрузки MPQ файла, который вы получите в виде дерева содержимого. Файлы можно открыть, дважды щелкнув на них или щелкнув правой кнопкой мыши и выбрав Open (некоторые типы файлов не может быть открыт из браузера, вы будете уведомлены, если это так). Файлы также могут быть экспортированы щелкнув правой кнопкой мыши на файл и выбрав экспорт. Щелкнув правой кнопкой мыши файл и выберите Копировать в буфер путь вам получить путь + имя файла выбранного файла. Вы также можете выбрать Использовать как текстуру, чтобы добавить (и использовать) эту текстуру на загруженной модели. Браузер MPQ использует фильтры для фильтрации определенных расширений. По умолчанию все файлы видны, но, установив или сняв пунктов в меню фильтров Вы можете показать или скрыть определенные расширений.Фильтры являются настраиваемыми и находится в Data \ файл Filters.txt. Добавить или удалить нужные фильтры. Браузер MPW используются иконки для конкретных расширений. Эти иконы находятся в папке Icons. Вы можете добавлять или удалять значки свои собственные. Убедитесь, что иконки 16x16 в 256 цветов, или они могут отображаться неправильно в браузере. 10.Создание собственных импортеров модели -------------------------------------------------- ------------------------------ Для тех, кто знает C + + я поставил DLL-интерфейс для создания DLL модели погрузчиков, которые могут быть легко распространены другие. Таким образом, вы можете реализовать погрузчиков модели форматов, что я не поставляется. Для импортера это имя EXTENTION.dll (где EXTENTION является расширением модели формата это импорт) и поместите его в папку импортеров (если War3ModelEditor работает он должен быть перезапущен). Я не буду давать какие-либо реальные учебные пособия о том, чтобы создать одну, ни о том, что каждое поле стоит. Я надеюсь, что тот, кто пытается сделать написать один знает достаточно, C + + для управления самим. Дополнительно 1.Цвет текста -------------------------------------------------- ------------------------------ Это дополнительный инструмент для создания цветного текста в Warcraft 3. Вы можете создать либо сплошной цвет (один цвет) или градиент цвета (замирает от одного цвета к другому). Это простой в использовании, просто введите текст, выбрать цвет, тип (твердый или градиент), выберите цвет (или два), затем нажмите Создать и в результате текст будет отображаться в поле ниже. Он также будет скопирован в буфер обмена так что вам просто нужно нажать Ctrl + V, чтобы вставить его. 2.Создание экрана загрузки -------------------------------------------------- ------------------------------ Это дополнительный инструмент для создания загрузочных экранов для использования в Warcraft 3 карты. Он может быть найден в меню Дополнительные -> Загрузка экран Творца. Сначала вы должны выбрать текстуру для использования в качестве экрана загрузки. Нажмите на ... кнопку, а затем выбрать текстуру. После этого делается Нажмите OK, и модель автоматически создается для вас. Просто сохраните модель, а затем импортировать его и текстуры в ваш Warcraft 3 карты. Убедитесь, что импортированные текстуры не имеют War3mapImported пути. Текстура вы используете должны быть 512x512 в размерах. Если это не так, Творца экран загрузки может сделать это для вас. Просто выберите текстуру, как и в описанных выше шагов, а затем нажмите кнопку Создать и выбрать имя файла. Это позволит сохранить текстуру в качестве размера 512x512 текстуры. После этого делается просто нажмите кнопку ... кнопку еще раз, чтобы загрузить сохраненную текстуру. Учебники 1.экран загрузки -------------------------------------------------- ------------------------------ В этом уроке мы создадим экран загрузки для наших Warcraft 3 карта (ну, предположим, у нас есть один ). Я буду считать, что мы уже имеем текстуру фона, давайте назовем это Background.tga. Это, наверное, 1024x768 размера или что-то. Сначала мы должны преобразовать эту текстуру BLP 512x512. Это может быть сделано в Творца экран загрузки. Откройте War 3 Model Editor Откройте Creator экран загрузки из меню Дополнительные -> Загрузка экрана Creator Нажмите на ... и выберите нашу текстуру Background.tga Нажмите на кнопку Создать Creator предложит сохранить его в качестве Background512x512.blp. Используйте это имя или выберите друга (можно использовать другой расширением тоже, но BLP рекомендуется) Размера текстур теперь сохранена Далее мы повторный нашего нового сохранить текстуру и использовать его для создания нашем экране загрузки. Нажмите на ... и выберите нашу вновь созданную структуру Background512x512.blp Нажмите кнопку Ok Сохраните модель из меню File -> Save As Выберите подходящее имя (например, LoadingScreen.mdx) Импорт модели и текстуры в вашей карте Снимите War3MapImported префикс из текстура пути Выберите модель в качестве экрана загрузки Обратите внимание, что вы можете изменить качество сохраненного файла в BLP свойства. По умолчанию качество 90, но она может быть увеличена для улучшения качества или уменьшился на нижней файла. 2.Добавление команды Glow -------------------------------------------------- ------------------------------ В этом уроке мы будем добавлять команды Glow к не-Герой модели. Это полезно, если мы хотим использовать не-Герой модель как герой блок (со свечением). Сначала мы должны найти модель с команды Glow, что мы можем украсть свечение. Или же вы можете найти готовые свечение-модели в сети специально для добавления к модели. Я буду использовать единицы \ орк \ HeroBladeMaster \ HeroBladeMaster.mdx модель в этом уроке, но, конечно, вы можете выбрать то, что модель вы хотите. Обратите внимание, что в некоторых моделях несколько светится прикреплены к той же geoset поэтому вы получите много светится, если вы его используете. Найти модель, которая имеет только одно свечение прикреплены к geoset вы хотите. Модель Blademaster такой модели. После загрузки модели просто экспортировать geoset в *. Файл гео. Откройте War 3 Model Editor Откройте MPQ Browser из меню Windows -> MPQ Browser Найти Lich модель под Единицы \ орк \ HeroBladeMaster Дважды щелкните на HeroBladeMaster.mdx, чтобы загрузить его Откройте Geoset менеджер из меню Windows -> Geoset менеджера Перетащите Geoset окне диспетчера в сторону так, что это не так, Удерживая клавишу CTRL и левой кнопкой мыши на команды Glow у его ног (может быть сложно, удаления других geosets добраться до него лучше) В случае успеха Glow команды geoset будет выбран в Geoset менеджера Если удастся, totating камеру, чтобы получить лучшее представление Щелкните правой кнопкой мыши выбранный geoset в Geoset менеджера Выберите Export из контекстного меню Введите подходящее имя для geoset, как TeamGlow.geo Закрыть модели Теперь первая часть сделана, мы экспортировали geoset. Теперь мы хотим, чтобы импортировать его в модель мы хотим превратить в героя модель. Откройте требуемую модель, я использую Priest модели в этой статье. Вы можете использовать любой модели вы хотите. Перед импортом geoset мы хотим, чтобы подготовить материал для него. Если модель уже не имеет текстуру команды Glow мы создадим один. Откройте единиц \ человека \ Priest \ Priest.mdx модели Откройте текстуру менеджер из меню Windows -> Texture менеджера Если текстура команды Glow (сменных ID 2) уже существует пропустить оставшиеся шаги здесь Щелкните правой кнопкой мыши и выберите команду Создать пустой Щелкните правой кнопкой мыши на вновь созданной текстурой (возможно, помечены Сменные ID 0) и выберите Изменить Введите 2 в качестве сменного ID Нажмите кнопку Ok Теперь давайте создадим материал для команды Glow. Введите Материал менеджер и создать новый материал. Откройте Диспетчер Материал из меню Windows -> Материал менеджера Щелкните правой кнопкой мыши и выберите Создать новый Щелкните правой кнопкой мыши в списке слоев и выберите Создать новый Установить текстуру Сменные ID 2 Установить фильтр Режим Аддитивные Проверьте незаштрихованных флаг Нажмите кнопку ОК, чтобы принять слоя Нажмите кнопку ОК, чтобы принять материала Помните, что название созданного материала было (Внимание!) Существует еще одна вещь требует перед импортом geoset. Каждый geoset должны быть прикреплены к кости. Введите Node Manager и создать кость непосредственно под корень. Дайте ему подходящее имя и нажмите ОК. Введите Node Manager из меню Windows -> Node Manager Щелкните правой кнопкой мыши за пределами любого пункта и выберите команду Создать костей Щелкните правой кнопкой мыши вновь созданный костей и выберите Изменить узла Дайте ему подходящее имя, например, "TeamGlowBone" Нажмите кнопку Ok Теперь пришло время, чтобы импортировать geoset. Введите Geoset менеджер и выберите Import. Выберите экспортированный geoset файл и импортировать его. Вы попросят ввести, чтобы выбрать кости atatch его. Выберите "TeamGlowBone". Изменить geoset, чтобы выбрать материал, который вы создали ранее. Если вы забыли geoset которые вы импортировали перед его редактированием, вероятно, можно легко найти, проверив которые geoset, который не имеет материал . Откройте Geoset менеджер из меню Windows -> Geoset менеджера Щелкните правой кнопкой мыши и выберите Импорт Найти и импортировать geoset файл, экспортированный ранее Вы попросят ввести, чтобы выбрать кости, чтобы прикрепить ее к выберите "TeamGlowBone" Нажмите кнопку Ok Помните, что имя импортного geoset было (Внимание!) Щелкните правой кнопкой мыши импортировать geoset и выберите Изменить Выберите материал, который вы создали ранее в поле ID материала Нажмите кнопку Ok Теперь делать? Практически, у нас есть одно последнее задание. Чтобы прикрепить кость geoset. Введите Node Manager снова и редактировать вновь созданные кости ("TeamGlowBone"). Выберите импортированный geoset как geoset. Введите Node Manager из меню Windows -> Node Manager Щелкните правой кнопкой мыши вновь созданный костей и выберите Изменить Выберите импортированный geoset в области ID Geoset Нажмите кнопку Ok Мы сделали, наша модель получила команда Glow и гораздо более героической сейчас! Конечная нота: С geosets и материал неназванные это может быть трудно найти правильный, все что вам нужно ехать является их уникальный ID. Это может быть мудрым, чтобы написать ID вниз, чтобы помнить в более позднее время. 3.Удаление команды Glow -------------------------------------------------- ------------------------------ В этом уроке мы удалим команды Glow от героя моделей. Это полезно, если мы хотим использовать Герой модель как нормальное устройство (но без свечения). Мы удалим команды Glow от паладина в этом учебнике, но, конечно, вы можете это сделать на любой модели вы хотите. Сначала мы должны загрузить модель в редакторе. Чтобы упростить поиск, мы будем использовать фильтры MPQ Browser, чтобы отфильтровать ничего, кроме моделей. Откройте War 3 Model Editor Откройте MPQ Browser из меню Windows -> MPQ Browser Все заказанные фильтры из меню Filters -> Нет Выберите модель фильтра из меню Filters -> Модели Откройте War3.mpq из меню File -> War3.mpq Найти Паладин модель под Единицы \ человека \ HeroPaladin Дважды щелкните на HeroPaladin.mdx, чтобы загрузить его Теперь, когда мы загрузили Paldain модели мы можем закрыть браузер MPQ, мы не нуждаемся в этом больше (отметим, что MPQ остается открытым Закрыть UNIL выбран из меню или выхода из программы. Выберите geoset команды Glow по CTRL-щелкнув по нему в 3D-виде, то удалить его из geoset менеджера. Откройте Geoset менеджер из меню Windows -> Geoset менеджера Перетащите Geoset окне диспетчера в сторону так, что это не так, Удерживая клавишу CTRL и левой кнопкой мыши на любом из команды светится в 3D-виде (они обычно же geoset так что любой будет делать) В случае успеха Glow команды geoset будет выбран в Geoset менеджера В случае неудачи попробуйте повернуть камеру, чтобы получить лучшее представление Щелкните правой кнопкой мыши выбранный geoset в Geoset менеджера Выберите Удалить из контекстного меню Вам будет предложено отделить некоторые прилагается костей, говорят Да Команда Glow нет, как вы можете увидеть в 3D-виде. Теперь все, что вам нужно сделать, это сохранить изменения, затем импортировать его в свой Warcraft 3 карты и посмотреть, работает ли он. Перейдите в меню File -> Save As Выберите подходящее имя, чтобы сохранить модель как ВАЖНО: Если вы удалите Geosets приложил анимации Geoset Вы должны удалить эти, а также, Warcraft 3 или может произойти сбой. Откройте Диспетчер Geoset анимации и удалить все Geoset анимации, которая имеет Geoset ID "None". 4.Горящая гора короля -------------------------------------------------- ------------------------------ В этом уроке мы добавим эмиттер огня частицы горного короля поэтому он будет казаться горения. Сначала мы должны загрузить модель в редакторе. Мы будем использовать горного короля, но, конечно, это всего лишь предложение, вы можете использовать любую модель вы хотите. Мы будем использовать 2 излучателями для лучшего эффекта огня. Один сосредоточены в центре пожара и один излучающий огонь дальше. Откройте War 3 Model Editor Откройте MPQ Browser из меню Windows -> MPQ Browser Откройте War3.mpq из меню File -> War3.mpq Найти модель горного короля под Единицы \ человека \ HeroMountainKing Дважды щелкните на HeroMountainKing.mdx, чтобы загрузить его Теперь модель горного короля загружен. Перед тем, как создать эмиттер частиц мы импортируем текстуру использовать для этого. Введите MPQ-браузер и найти Textures \ CloudSingle.blp и ReplaceableTextures \ Погода \ Clouds8x8.blp текстур. Это может быть легче найти, если вы установите фильтры, чтобы показывать только изображение. Обратите внимание, что Король горы уже использует CloudSingle.blp текстуру так, вам не нужно, чтобы добавить его. Найти Textures \ CloudSingle.blp текстуру в браузере MPQ Щелкните правой кнопкой мыши текстуры и выберите пункт Использовать как текстуру (если она уже существует). Найти ReplaceableTextures \ Погода \ Clouds8x8.blp текстуру в браузере MPQ Щелкните правой кнопкой мыши и выберите текстуру использования в качестве текстуры. Текстура сейчас находится в Texture Manager. Добавление новых эмитентов частицы сделано в Node Manager. Создайте новый излучатель частиц (частицы эмиттера 2). Эмиттер частиц будут созданы в разных местах в узле hiearchy в зависимости от того, где вы щелкнули правой кнопкой мыши, чтобы открыть контекстное меню. При нажатии на пункт будет создать его, как ребенок к этому вопросу. Щелчок за пределами любого пункта создаст его, как ребенок к корню. Введите Node Manager из меню Windows -> Node Manager Щелкните правой кнопкой мыши за пределами любого пункта и выберите команду Создать эмиттер частиц 2 Новый эмиттер частиц будет создавать г в нижней части списка Щелкните правой кнопкой мыши созданный эмиттер частиц и выберите Изменить узла Дайте ему подходящее имя, например, "Огонь Emitter" Нажмите OK Создайте еще один эмиттер частиц же, как вы делали выше. Щелкните правой кнопкой мыши за пределами любого пункта и выберите команду Создать эмиттер частиц 2 Новый эмиттер частиц будет создавать г в нижней части списка Щелкните правой кнопкой мыши созданный эмиттер частиц и выберите Изменить узла Дайте ему подходящее имя, например, "Огонь излучатель 2" Нажмите OK Теперь давайте редактированию первого эмиттера быть концентрированным излучатель тепла. Щелкните правой кнопкой мыши "Fire излучатель" эмиттер частиц и выберите Изменить Установить видимость до 1 Установите интенсивность выбросов до 10 Установить скорость до 40 Установить вариации до 0,02 Установить Latitude до 90 Установить ширину до 20 Установить Длина до 20 Установить тяжести до 0 Набор текстур для Textures \ CloudSingle.blp Установить фильтр Режим Аддитивные Установить Сегмент 1 цвет темно-желтый (RGB: 237 200 54) Установить Сегмент 2 красный цвет (RGB: 200 47 0) Установить Сегмент 3 цвета до темно-красного (RGB: 117 0 21) Установить значения сегмента Альфа до 100, 255 и 100 Установить значения сегмента масштабирования до 20, 40 и 20 Установить все начала и окончания до 0 Установить все Повторить до 1 Установить строк до 1 Установить Столбцы до 1 Установить продолжительность жизни до 1 Установить Длина хвоста до 1 Установить приоритет самолет до 0 Установите сменные ID 0, Установить время до 0,3 Проверьте флаги незаштрихованных, сортировки примитивов Дальнего Z и руководитель Нажмите OK Теперь давайте редактировать второго эмиттера быть пламенем излучателя. Щелкните правой кнопкой мыши "Fire излучатель 2" эмиттер частиц и выберите Изменить Установить видимость до 1 Установите интенсивность выбросов до 10 Установить скорость до 200 Установить вариации до 0,02 Установить Latitude до 0 Установить ширину до 20 Установить Длина до 20 Установить тяжести до 0 Набор текстур для ReplaceableTextures \ Погода \ Clouds8x8.blp Установить фильтр Режим Аддитивные Установить Сегмент 1 цвет темно-желтый (RGB: 237 200 54) Установить Сегмент 2 красный цвет (RGB: 214 0 0) Установить Сегмент 3 цвета до темно-красного (RGB: 117 0 21) Установить значения сегмента Альфа 100, 255 и 0 Установить значения сегмента масштабирования до 40, 40 и 4 Установить Head (продолжительность жизни) Начало в 0 Установить Head (продолжительность жизни) End до 30 Установить Head (продолжительность жизни) Повторить до 1 Установить руководителя (Decay) Start до 31 Установить руководителя (Decay) End до 50 Установить руководителя (Decay) Повторить до 1 Установите остальные начальные и конечные до 0 Установите остальные Повторить до 1 Установить строк до 8 Установить Столбцы до 8 Установить продолжительность жизни до 1,2 Установить Длина хвоста до 1 Установить приоритет самолет до 0 Установите сменные ID 0, Установить время до 0,35 Проверьте флаги незаштрихованных, сортировки примитивов Дальнего Z и руководитель Нажмите OK Если мы хотим, мы можем оживить видимость только сделать его сжигания в определенное время. Вы также можете разместить излучатели в другом месте в узле hiearchy, чтобы пламя выбрасывают из сказать, что его руки. Я оставлю это до Вас, чтобы исследовать! 5.Импорт моделей -------------------------------------------------- ------------------------------ В этом уроке мы будем использовать функцию импорта и импортировать модель в редакторе. Импортеры хранятся в библиотеках DLL в папке импортеров поэтому добавление новых (или удаление) импортеры очень просто, достаточно добавить / удалить DLL. В этом уроке я импортировать Quake 2 модели (MD2) и преобразовать его в работоспособное модель в Warcraft 3. ПРИМЕЧАНИЕ: MD2 моделей используются совершенно разные системы анимации, чем Warcraft 3, так что импортер должен сделать unefficient преобразования, которая может сделать результирующий файл модели довольно большой. Просто это в виду! Хорошо, сначала убедитесь, что у вас есть md2.dll файл в папке импортеров. Также убедитесь, что у вас есть модель md2 для загрузки. Импортировать его в программу из меню Файл. Я выбираю для импорта Quake 2 Gunner модель, но вы, конечно, можете выбрать какой модели вы хотите. Откройте War 3 Model Editor Выберите Импорт в меню Файл -> Импорт Выберите модель md2 вы хотите и нажмите кнопку Ok В случае успеха модель будет показывать в 3D-виде Эта модель может быть загружена и смотреть правильно в редакторе, но есть несколько шагов, прежде чем оно будет использоваться в Warcraft 3. Прежде всего моделей md2 использовать PCX текстуры, которые (я думаю) не поддерживается в War3 (пожалуйста, доказать меня неправильно иначе). Начните с ввода текстуры менеджер и экспортировать текстуры в BLP формате. Есть правило, две текстуры, один нормальный и один, когда модель получила повреждения. Используйте какой вы хотите. После экспорта импортировать его в текстуру менеджера и заменить другим текстур с новой структурой. Откройте текстуру менеджер из меню Windows -> Texture менеджера Щелкните правой кнопкой мыши текстуру вы хотите использовать (например, skin.pcx) Выберите подходящее имя, например, Gunner.blp Щелкните правой кнопкой мыши в любом месте Текстура менеджера Выберите Импорт Найти и импортировать текстуры вы только что сохранили Откройте Диспетчер Материал из Windows -> Материал менеджера Дважды щелкните на материал, отредактировать его (должен быть только один) Дважды щелкните на слой материала, чтобы изменить его (должен быть только один) Под Texture ID, выбрать текстуру вы только что импортировали Нажмите OK (дважды) для выхода из материала менеджера Откройте текстуру Менеджер раз Щелкните правой кнопкой мыши и выберите Удалить с другой текстуры (не обязательны, но почему их хранить?) Другое дело, мы должны изменить это анимация имена, которые не являются такими же, как они должны быть в Warcraft 3. Введите последовательность менеджера и подобрать более подходящие имена. Другое дело, следует отметить, что md2 модели, кажется, хранить несколько анимаций в одной последовательности (например, нападение содержит как attack1, attack2 т.д. ..). Вы можете вручную создавать новые и редактировать существующие последовательности, чтобы отделить эти изменив анимацию интервалы, но я не буду вдаваться в подробности по этому поводу. А сейчас давайте просто держать их как они есть. Если вы хотите определенной последовательности происходят не слишком часто устанавливают более высокий номер в Редкость поле. Введите последовательность менеджер из меню Windows -> Sequence менеджера Изменить последовательность имен, дважды щелкнув на них (некоторые имена не могут быть представлены таким образом, ниже преобразования не всегда может быть точным) Измените "Стенд" на "Стенд" Изменить "смерти" до "смерти" Проверьте "Смерть" NonLooping флаг Вычтите 99 из "Смерти", "интервал" последовательность поле (чтобы сделать анимацию остановиться немного раньше) Измените "Attak" до "Атака" Проверьте "Атака" NonLooping флаг Измените "прогулку" в "Walk Alternate" (это aniamtion является слишком медленным для реальной анимации ходьбы) Измените "Выполнить", чтобы "Прогулка" Измените "работает" на "Прогулка - 2" Изменить "боль" на "Stand Hit" Изменить "утка" с "Stand - 2" Измените "Stand - 2" Последовательность Редкость до 2 Это может быть хорошей идеей, чтобы вычислить все экстенты перед сохранением. Я не уверен на 100%, что они делают, но они описывают, внутри которого ограничивает все вершины. Существует buildt в функцию для расчета этих так что вам не придется делать это вручную . Это под-меню редактирования. Введите диалог Calculate экстентов в меню Edit -> Calculate Extents Появляется диалоговое окно, ответить да Наконец пришло время, чтобы спасти нашу работу. К этому моменту вы должны знать, как вы сохраните модели (если не это под меню Файл). Сохраните модель из меню File -> Save As Picka подходящее имя, например, Gunner.mdx Все, что осталось сделать, это импортировать модели и текстуры в ваш Warcraft 3 карты. убедитесь, что вы удалите war3mapImported префикс из импортированных текстур. Удачи! ПРИМЕЧАНИЕ: Этот урок показывает только самые основные шаги для преобразования модели. Чтобы сделать его еще более удобным вы можете добавить частицу излучатели, камеры и столкновения форм. Эксперимент по своему усмотрению! ПРИМЕЧАНИЕ: md2 модели, как правило, не имеют своих Origo на ногах, но немного выше. Если вы нашли модели, представленные немного вниз, в землю, попробуйте установить их движения типа Hover и движение высотой более высокий номер. ПРИМЕЧАНИЕ: Original Quake 2 текстуры не всегда имеют размеры, которые являются степенями 2 (2 ^ n). Это может быть хорошей идеей, чтобы изменять их размеры в степенях двойки для более оптимального хранения (см. учебник экран загрузки о том, как это сделать). 6.General "BigSword" -------------------------------------------------- ------------------------------ В этом уроке мы будем изменять модель пехотинца создать General "BigSword", как следует из названия лакей с огромным мечом. С мечом, что большая тяжелая мы удалим его щит тоже. Начнем с расширения меч. Введите Model Editor и выберите вершины острия меча. Масштаб этих вершин, чтобы сделать края больше. Мы также хотим, чтобы переместить его дальше, чтобы сделать меч длиннее, это делается путем перевода вершин. Откройте War 3 Model Editor Введите Model Editor из меню Windows -> Model Editor Щелкните левой кнопкой мыши перетащить окно выбора вокруг вершины острия меча Введите масштабирования в меню Преобразования -> Масштабирование Выберите коэффициент 2 для X, Y и Z Выберите опцию "Использовать центр масс" Нажмите OK Введите перевод диалоговом меню Преобразования -> Перевод Выбор перевода 35 вдоль X и 10 по Y (0 вдоль Z) Нажмите OK В то время это руководство написано добавления и удаления вершин не поддерживается, поэтому мы удалим щита на его масштабирования до 0. Выбор надлежащего вершин может быть немного жестким, но масштабирование в помогут нам немного. Сначала мы удалим фактической щит. Выберите вершины и масштабировать их в 0. Заметим, что если у вас еще есть меч-вершин выбраны Вы можете отменить их выбор. Либо удерживать SHIFT (сдвиг влево) и щелкните левой кнопкой мыши, перетащить рамку вокруг них или даже легче снять выделение со всех вершин из меню. Удалить все вершины из меню Selection -> Select None Щелкните левой кнопкой мыши перетащить окно выбора вокруг щита вершин (по одному) Введите масштабирования в меню Преобразования -> Масштабирование Выберите коэффициент 0 для обоих X, Y и Z Выберите опцию "Использовать центр массы" (должно быть проверено уже) Нажмите OK Кончик щит все еще остается. Выбор этих вершин легче с видом сверху (X / Y). Выберите их так, как вы делали раньше и масштабировать их в 0. Удалить все вершины из меню Selection -> Select None Щелкните левой кнопкой мыши перетащить окно выбора вокруг щита кончик вершины Введите масштабирования в меню Преобразования -> Масштабирование Выберите коэффициент 0 для обоих X, Y и Z (должен быть выбран уже) Выберите опцию "Использовать центр массы" (должно быть проверено уже) Нажмите OK Теперь мы сделали, у нас есть лакей с огромным мечом. Чтобы еще лучше, мы могли двигаться правую руку, чтобы он держит меч обеими руками, но это немного сложно, так что я не буду объяснять это здесь. Вы должны были бы изменить анимацию треков. | |
| Просмотров: 4641 | Комментарии: 1 | | |
| Всего комментариев: 1 | |
|
| |