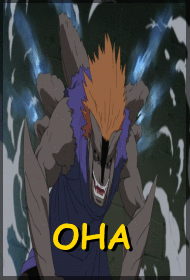Меню сайта
Поиск
Наш баннер
Категории файлов
Каталог файлов
Карты Наруто для Warcraft 3
Модели Наруто для Warcraft 3
Спелы наработки Наруто
Модели техник Наруто для Warcraft 3
Модели декораций Наруто для Warcraft 3
Модели призывов Наруто для Warcraft 3
Иконки Наруто для Warcraft 3
Озвучка Наруто для Warcraft 3
Программы
Форум UCOZ
Карты аниме
Модели из прочих аниме
Модели Bleach (персонажи)
Модели Bleach (эффекты)
Модели Bleach (Декорации)
Модели Fairy Tail
Модели One Piece(персонажи)
Модели Reborn
Модели Dragon Ball
Другие аниме(эффекты)
Другие аниме (декорации)
Наработки спелов (другие аниме)
Интересное
Категории
| Триггеры и картостроение [13] |
| Моделлинг, ландшафтинг [2] |
| Гайды по картам [6] |
| Прочее [1] |
| Наруто [25] |
| История Warcraft 3 [4] |
| Модели на продажу [3] |
|
Проекты аниме и Наруто карт для Warcraft 3 и игр [0]
Здесь расположены официальные сообщества крупных проектов аниме карт и игр, и крупных выпущенных проектов сайта
|
Мини-чат
Аниме музыка слушать
Опрос
Обновления
Статистика
Посетители сайта
| Главная » Статьи » Триггеры и картостроение |
Создание озвучки
|
В этой не большой статье я расскажу, как можно сделать озвучку для вашей карты, ну то есть, как вырезать звуки, музыку для карты и чтобы они занимали мало место. Многие и так знают, как это делать, поэтому эта статья будет адресована тем, кто не умеет это делать. Так же, тут будет интересно тем, у кого звуки весят очень прилично. Ну я надеюсь во время прочтения статьи вы всё поймёте. И так, для начала мы качает необходимый нам пак с установкой этих программ. (Ссылка на скачивание) После скачки устанавливаем каждую программа на на PC. После этого вы находим необходимое нам видео и запускаем Lucky Video Converter. У нас открылось небольшое синие окошко, с помощью которого мы и будет делать звук. Необходимо, так же, выбрать формат, какой надо будет перевести наше видео. Объясню, эта программа нужна для того, что бы можно было из видео сделать звук, но звуком будет всё видео, а не его какой то отрезок. Что же делать с видео? Его необходимо скачать на ваш Pc, но есть это видео с youtube(На счёт rutube я не уверен), то его ссылку можно будет вставить и видео само скачается и переведётся в формат MP3. Место его сохранения можно поменять в настройках. Всё, в этой программе мы всё сделали. Вкратце, мы нашли видео и либо, скачав и найдя файл через проводник программы, либо вставили ссылку на него, перевели формат нашего видео в формат MP3. После проделывания махинаций в программе Lucky Video Converter, мы переходим в программу mp3DirectCut Это программа нужна, чтобы мы из большого звука вырезали нужный кусок. Это делается так. Находим сверху в левом угла вкладку Файл, так нажимаем на Открыть, и находим тот файл, который мы получили через предыдущую программу. После того как мы его открыли там нужно найти то место, которое мы будем вырезать. Что бы включить запись нажмите на 1 на скрине. Найдя тот момент, отведите жёлтую полоску левее, что бы удобно было вырезать. Нажмите на 1 на скрине. После прослушки необходимого места, отмотайте и делайте рамки. Делать рамки можно через 2 на скрине или просто выделить мышкой на самом эквалайзере. Всё, после выделения у нас получилась синяя область как на 4 на скрине. Нажмите на 3 на скрине, что бы прослушать выделенное. Не пугайтесь, если он воспроизвёл не всю область выделения. Если вы уже готовы, то настало время это всё сохранить. Опять нажимаем Файл->Сохранить выделенное. Наём этому файлу английское название и всё, мы уже вырезали озвучку. Вкратце, мы нашли наше видео в формате MP3 и вырезали определённую часть. Теперь настало время 3 программы Format Factory Эта часть может пригодиться даже там, кто уже умеет вырезать звуки, ибо тут мы будем ужимать звуки, до такого размера, что в карте они будет занимать практически нечего. Это всё легко , открываем вкладку аудио, там находим все MP3, после откроется окошко, где мы нажимаем ”Добавить файл”. Находим нужную нам озвучку и кликаем по не ней 2 раза. У вас появляется в списке выбранный файл и маленькая информация о нём. После мы кликаем настроить и там открывается ещё окошко, где мы и настраиваем качество. Скопируйте настройки у меня. Но предупреждаю сразу, не все звуки в низком качестве воспроизводит варик. Так что, если он напишет при вашей попытке играть этот звук надпись “По-видимому” , то не пугайтесь, удалите этот звук и снова ужмите звук, но не в низком качестве, а в среднем Всё мы поставили настройки. Жмём кнопку ОК, после ещё раз ОК и мы возвращаемся в самое первое меню этой программы. Наш файл появился в списке. Щёлкаем по Click to Start. Это займёт считанные секунды. Готово, теперь наш файл ужат и формат настроен. Теперь посмотрим на сколько мы ужели этот файл. Убедились? Теперь вставляйте в карту и ставьте озвучку. Ну, вот и всё, моя писасина подошла к концу. Вкратце, мы научились сжимать озвучку, больше чем в 2 раза. Спасибо за внимание. | |
| Просмотров: 1723 | |
| Всего комментариев: 0 | |